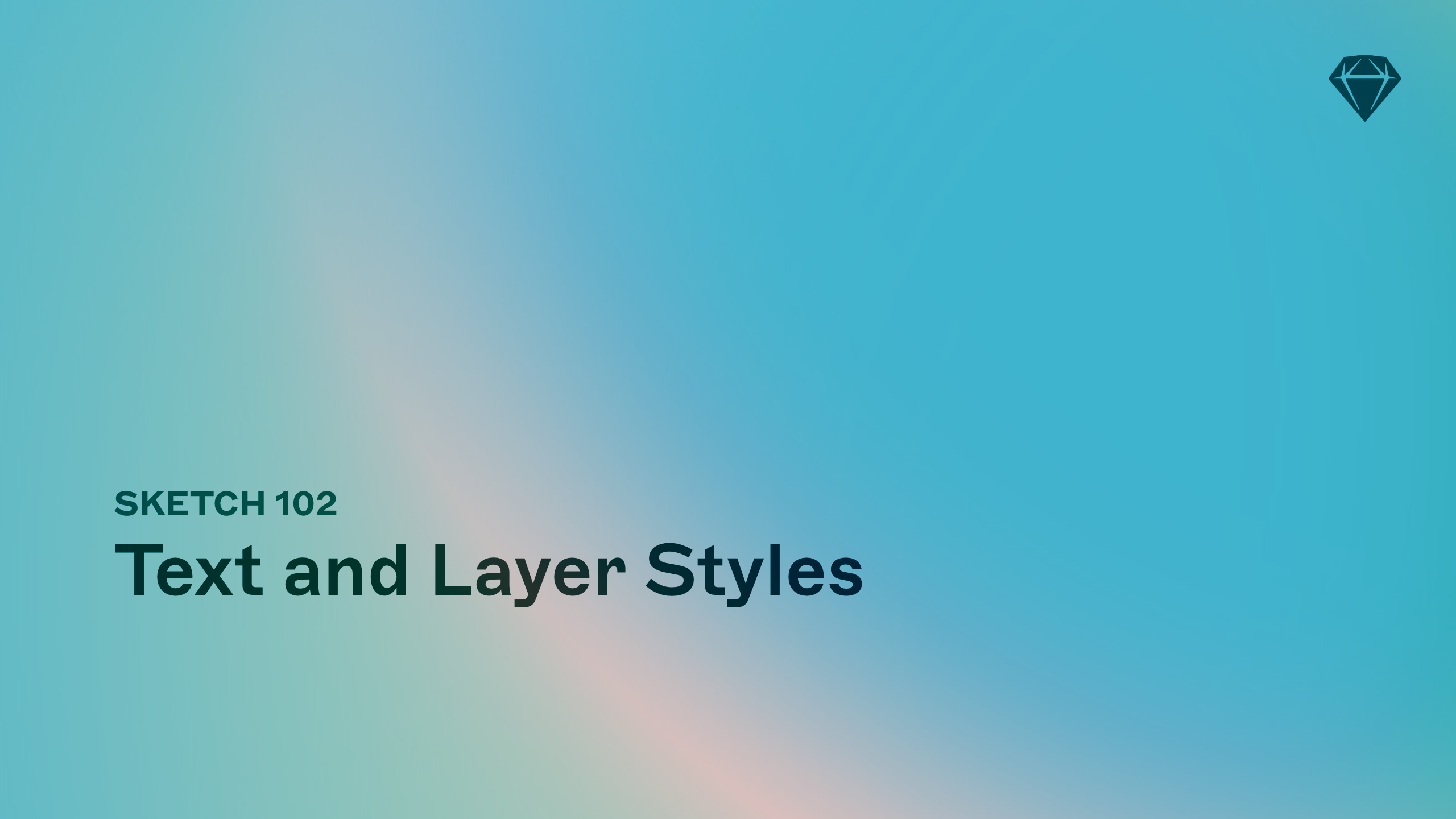With Text Styles, you can store a set of styles and reuse them across different text layers within your designs. When you make changes to a layer that you’ve applied a Text Style to, you can choose to update the Text Style itself so that all text layers with that Text Styles change as well.
Creating a Text Style
Select a text layer that you’ve applied styles to, then choose Layer > Create new Text Style from the menu. You can also click the Create button under the pop-up menu that reads No Text Style in the Appearance panel in the Inspector. Type in a name for your new Text Style
and press enter to save it.
You can also create a Text Style from the Components View. With the Text Styles tab selected, click on the or Create Text Style
in the toolbar then edit its style properties in the Inspector.
Applying a Text Style
Select a layer and choose the pop-up menu that reads No Text Style under the Appearance panel in the Inspector, then in the Components Popover, select the Text Style you want to apply. You can use the search bar at the top of the popover to help you find the style you need.
You can also apply a Text Style using the Insert Window. Press C to open the Insert window or choose Window > Insert in the menu. From there, click on the Text Styles tab and select or search for the Text Style you want to insert. Drag and drop it onto any Text Layer to apply it or drop it onto an empty space on your Canvas to create a new Text Layer.
You can also insert a Text Style from the Components View by selecting a Text Style and choosing Insert Text with Style in the Inspector.
Editing a Text Style
Select a Layer and make sure you’ve applied the Text Style you want to edit, then make your changes to its styles. Once you’ve done this, you’ll see an asterisk (*) appear next to the Text Style’s name. From here, you can click on one of the following buttons in the Appearance panel:
- Update will apply your changes to this layer and to any other layers using the same style.
- Create
will create a new Text Style with your changes applied to it.
- Detach
will keep the changes you’ve made to that layer but remove the Text Style.
- More (…) will give you the option to reset a style (if you’ve made a change) or rename it.
You can also Edit Text Styles in the Components View. Switch to the Components View and click on the Text Styles tab in the toolbar. Choose the style that you want to edit and make your changes in the Inspector. Any changes you make will automatically apply across layers that use that Text Style in your document.
Tip: You can include Text Styles a part of a Library for sharing with others. Take a look at Library Styles for more details.
Deleting a Text Style
To delete a Text Style, switch to the Components View in the Mac app. Head to View > Components in the menu bar, or use the keyboard shortcut ctrl2. Then, click on the Text Styles tab. Select the style you want to delete and press the backspace key.