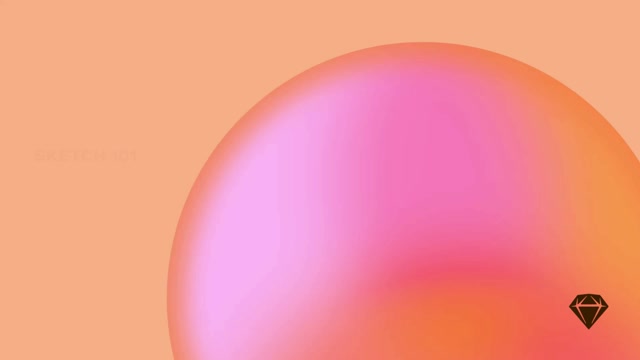The Mac app’s interface gives you full visibility of all your tools at your disposal, as well as total contextual control of every editable element. If you’re new to Sketch, take a moment to familiarize yourself with the UI before diving into its design tools.

The primary elements in the Mac app’s user interface
- The Layer List
shows all the Pages in a document and all Artboards and Layers on the selected page. With Search Layers field, you can quickly search for a Layer in the list. The order in which Layers appear in the list defines their relative visibility on the canvas.
- The Components View
gives you a quick and easy way to create, manage, search, and find local Symbols, Text Styles, Layer Styles, and Color Variables in your document.
- The Toolbar is where you’ll find quick shortcuts to important tools and actions you’ll use a lot in the Mac app. You can customize the toolbar with different buttons to suit your needs.
- The Canvas
is where you create your designs. It’s infinite, so you can set things up however you like and work directly on the Canvas itself without worrying about running out of space. If you’d prefer to work within a fixed frame, you can add Artboards to your Canvas.
- The Inspector shows the properties for any Layers you’ve selected, or controls for the tool or feature you’re using. It has two tabs:
- Design shows all the design properties you can edit for the Layer you’ve selected or tool you’re using.
- Prototype shows all existing links and interactions on the Canvas and gives you controls to create new Interactions and Overlays, as well as adjust their properties.
- The Minimap makes it easier to find your way around a large Canvas. Whenever you have layers outside your current view, the minimap will appear at the bottom right of your Canvas. Click on the minimap to jump anywhere on the Canvas, or drag the highlighted viewport area to pan around. Hovering over the minimap will display names of objects too. You can hide the minimap via the View menu, the Zoom dropdown menu, or by pressing ⌃M.
Use the Minimap to quickly navigate around a Canvas
The Command Bar gives you quick access to almost any action you’d find in the menu bar or activate with a shortcut, including those from plugins. Press ⌘K in a document to open the Command Bar. Type in your search then use the arrow keys to jump between results and hit Enter to action them. Over time, the Command Bar will learn your preferences and bring the actions you use regularly to the top of the results.
Use the Command Bar to quickly access tools and actions in Sketch
The Mac app also has an Insert Window where you can search for and add Components from your current document and Libraries to the Canvas.
Tip: To hide the Mac app’s UI and view just the Canvas, choose View > Hide Interface in the menu (or press ⌘.) to toggle Presentation Mode.