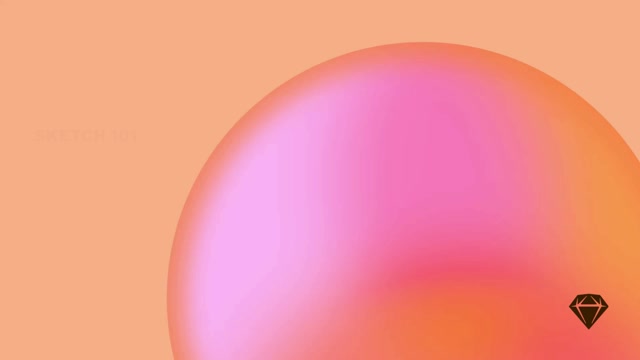Keep your Workspace organised by assiging Sketch documents to projects and collections.
Projects are similar to folders. Use them to group together documents by client, status, year, project name, or any other kind of structure that suits you.
Collections meanwhile are groups of documents that are always inside a project. Like projects, you can create collections using any taxonomy you like.
Projects have their own sharing and privacy settings, so you can choose who in your Workspace has access to a project, and whether or not they can edit the documents inside it. Collections always have the same sharing and privacy settings as the project it’s in.
Organizing with projects
Creating a project
Click on the + next to the projects heading in the sidebar. Here, you can give your project a name (Emoji are supported, but not Markdown) and set your share settings. By default, all projects will be visible to all Workspace members unless you restrict the Workspace share settings to No Access. Hit ↵ to finish. You should now see your project in the sidebar ready to move documents into.
Click on the + icon next to the Workspace name in the sidebar of the Workspace window to add a project to that Workspace. Type a name for your project and press enter on your keyboard to confirm it. If you want to create projects with restricted access, you can do so in the web app. You can also create projects when you save your document.
Moving documents to projects
Drag the document you want to move and drop it onto its project folder in the sidebar. You can also hover over a document’s thumbnail and click on the icon to bring up its options. From there, choose Move. In the window that appears, select the project
you want to move the document to from the drop-down menu then click Move Project in the dialog that appears.
How to move a document to a project in the web app.
From the Workspace window, drag a document to the project you want. You can drag and drop documents from the All Documents tab to any project in the sidebar or from a project to another project. You can also Control-click on a thumbnail and select Move to Project to move documents around your Workspace.
How to move a document to a project in the Mac app.
Moving documents to projects in other Workspaces
In the web app, find the document you want to move, click the icon, then select Move To > Project. At the bottom of the menu, hover over Other Workspaces and select a project
. Doing so will open a confirmation dialog, where you’ll find the option to share the document with the same people as before, or remove them. Choose an option and click Move Document.
When moving documents to another Workspace’s project, you need to be an Admin in the documents’ origin Workspace and an Admin or Editor in the destination Workspace.
How to move a document to a project in another Workspace
Moving documents to projects in other Workspaces isn’t currently available in the Mac app.
Removing documents from projects
To remove a document in the web app, hover over a document’s thumbnail and click on the . Choose Remove from Project from the menu, then click Remove Document to confirm.
When you remove a document from a project, it will be moved back to All Documents.
How to remove a document from a project in the web app
To remove a document in the Mac app, right-click on a document’s thumbnail and click Remove from Project, then click Remove to confirm.
When you remove a document from a project, it will be moved back to All Documents.
Renaming projects
To rename a project in the web app, hover over a project name in the sidebar or document’s thumbnail, then click on the that appears next to it. Choose Rename from the menu, give your project a new name, then click Rename.
How to rename a project in the web app
To rename a project in the Mac app, right-click on a project’s name in the sidebar of the Workspace window and choose Rename. Type a new name and press Enter to confirm.
Pinning projects and documents (beta)
Pinning projects and documents is currently in beta.
Pin important projects and documents to ensure they’re always at hand when you need them. Other Workspace Members can’t see what you pin — so feel free to arrange them in a way that makes sense to you.
Pinning and unpinning a project
Open the Workspace Window, right-click on a project in the sidebar and select Pin Project. You’ll find pinned projects at the top of your list of projects in the sidebar. Follow the same steps to Unpin a project.
How to pin a project in the Mac app
Find the project you want to pin in the sidebar, click and select Pin Project.
How to pin a project in the web app
Pinning and unpinning a document
To pin a document, right-click on it in the Workspace Window and select Pin Document. Once it’s pinned, you’ll find it at the top of the list or grid in the All Documents tab. Follow the same steps to Unpin a document.
To pin a document, click the and select Pin Document. Follow the same steps to Unpin a document.
Archiving projects
Archiving projects is currently in beta and will be available with our Business Plan.
If your Workspace is filling up with old projects that you no longer need to see or access frequently, you can safely archive them. Only Admins can archive projects.
How to archive projects
Find your project in the sidebar, click the , select Archive and confirm your decision in the modal that appears.
You can find archived projects in the Archive tab at the top of the sidebar in the Workspace Window. You can still view and edit archived documents and projects.
How to archive a project in the web app
Find your project in the sidebar in the Workspace Window, right-click on the project, select Archive and confirm your decision in the modal that appears. You can find archived projects in the Archive tab at the top of the sidebar in the Workspace Window. You can still view and edit archived documents and projects.
How to archive a project in the Mac app
How to unarchive projects
To unarchive a project, find it in the Archive, click and select Unarchive. When you unarchive a project it will go back to the sidebar in the Workspace Window.
To unarchive a project, find it in the Archive, right-click on the project and select Unarchive. When you unarchive a project it will go back to the sidebar in the Workspace Window.
Deleting projects
To delete a project in the web app, hover over a project name in the sidebar, then click on the that appears next to it. Alternatively,
near the the project’s name at the top of the page. Choose Delete from the menu, then click Delete Project to confirm. The project, along with its documents, will be moved to Trash. We’ll delete any projects that have been in the Trash for 90 days, but up until that point you can easily restore them.
Control-click on a project’s name in the sidebar of the Workspace window and choose Delete Project…. In the confirmation dialog that appears, choose Delete Project to send the project and all its documents to the Trash — we’ll delete any project that has been in the Trash for 90 days, but up until that point, you can easily restore them.
Organizing with collections
Creating a collection
Use the Create Collection button inside any project, or drag one document over another. You can then give your collection a name and description, which can include links and paragraph breaks.
You can add more documents to a collection by clicking the checkbox next to the document’s name. You can also search within a project for the specific document you want to include in your collection via the search bar.
When you save a new document, navigate to a project, then click on the New Collection button.
Adding documents to an existing collection
To add documents to an existing collection, you can do any of the following:
- Drag and drop any document in a project onto an existing collection.
- Hover over a document’s thumbnail, click on
and select Move > To Collection.
- Inside a collection, click Manage Collection and select documents you want to add.
To add documents to an existing collection, you can do either of the following:
- When you save a document for the first time, select the project and collection you want to save your document in the Save dialog.
- Drag and drop documents into collections in the Workspace Window.
Removing a collection
Hover over a collection’s preview, click on and choose Remove.
When you remove a collection, Sketch will move all its documents back to the project the collection belonged to. We don’t delete any documents.
In the Workspace Window, right-click on a collection and choose Remove.
When you remove a collection, we’ll move all its documents back to the project the collection belonged to. We don’t delete any documents.
Editing a collection
Hover over a collection’s preview, click on and choose Edit to edit the collection’s name and description. You can also copy a link to share with others or move all its documents to another collection.
Inside a collection, you can access these same settings via the and Manage Collection menus. You can also edit the collection’s name and description of your collection by hovering over the text and clicking on the
icon.
You can rename a collection by right-clicking on its preview and choosing Rename.
Moving documents between collections
You can move documents between collections within the web app. The Mac app does not support these actions at this time.
Hover over the collection’s preview, click and choose Move All Documents. Once you’ve moved all documents, Sketch will give you the option to delete the collection if you want to.
Inside a collection, hover over the document’s thumbnail, click and choose Move. Next, choose whether you want to move the document to another collection in the same project — or to a different project.