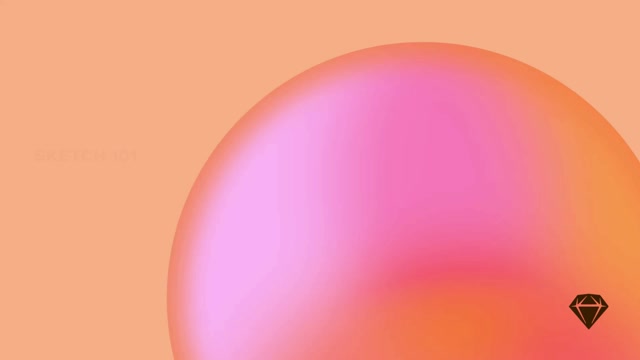In the Fonts tab you can manage different font settings in your document, such as missing fonts or embedded fonts.
Missing fonts
To replace a missing font in a document, choose the Replace… button next to any missing font you want to replace. From here, you’ll need to select a replacement font family and weight. When you’ve made your selection, choose Replace to finish. Text layers that use the missing fonts will now show your chosen replacement font instead.
Embedded fonts
Important: We respect and value the work of font creators in the design community. So, before you embed any font, you must make sure you own the correct license, including the rights to distribute it. Please be aware that some font vendors do not allow users to transfer, display or distribute their fonts — and our terms of service prohibit embedding fonts without the correct license.
If you find that someone has embedded your font into a document in your Workspace without the proper rights, please contact us and we’ll remove it from our systems.
How to embed a font in the Document Settings
To embed a font, choose File > Document Settings… from the menu bar and head to the Fonts tab. You’ll see a list of all non-system fonts in your document. To embed one of them, enable the checkbox next to a font.
How to embed a font from a document
When you save a document to a Workspace for the first time, you can quickly select which fonts you want to embed when saving your document. Press ⌘S to open up the save menu. Toggle the checkbox Select All to choose every font in your document or pick which fonts you want to embed individually. Click Save. We‘ll remember your choice for each Workspace, so you don’t have to embed fonts in every new document.
If you want to embed new fonts to an existing Workspace document, we‘ll show you the embedding fonts menu after you‘ve saved your document so you can pick which fonts you want to embed. Even if you don‘t embed any font, we‘ll still create an update with your latest changes.
How to un-embed a font
Open your document with an embedded font and choose File > Document Settings… from the menu bar and head to the Fonts tab. Disable the checkbox next to the name of the font you wish to un-embed.
Fonts will un-embed automatically if you delete the text layers that use them from your document. You will also need to un-embed and re-embed fonts that have received updates, as we cannot detect updates automatically.
Embedding fonts from Libraries
You can embed fonts in Libraries like any regular document so everyone that uses that Library will be able to access those fonts. If you use a Symbol or style from a Library with embedded fonts, you’ll need to embed them manually by following the steps above.
If you remove Library Symbols and Text Styles with embedded fonts from a document you’re working on, the fonts they use will un-embed automatically.
Managing fonts
You can manage missing or embedded fonts in the Document Settings window by heading to File>Document Settings… and choosing the Fonts tab.
Missing fonts
When you open a document that does not have fonts embedded, and you don’t have a font it uses installed on your Mac, you’ll see a Missing Fonts notification in the top-right of the document window.
You’ll still be able to see text layers that use any missing fonts in your document (because we show you a PDF preview instead), but you won’t be able to edit those text layers unless you change the font they use or replace that font in the Document Fonts sheet.
To replace missing fonts click on the Missing Fonts notification or head to the Document Settings window via File > Document Settings…
Embedding fonts
You can embed individual font files in documents, which is handy when you’re sharing your document with collaborators who may not have the right fonts installed and ensures that documents you upload to your Workspace will display text layers accurately. This feature supports most OpenType and TrueType formats, but only applies to non-system fonts.
You can embed (and un-embed) individual fonts in documents from the Fonts tab in the Document Settings window via File > Document Settings….