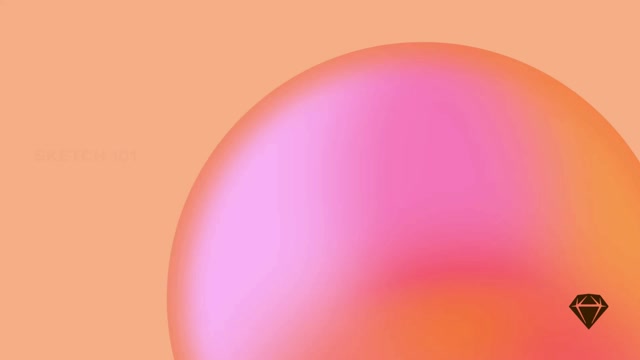Grouping layers
Grouping multiple layers makes it easier to move and resize them all at the same time, toggle their visibility together, or adjust their properties.
To create a group, select two or more layers on your Canvas and press ⌘G. Alternatively, open the Menu Bar and select Arrange > Group .
Different layers being grouped and dragged around the Canvas
Ungrouping layers
Select the group you’d like to ungroup and press ⌘⇧G. You can also choose Arrange > Ungroup from the Menu Bar.
Selecting a layer in a group
Groups of layers are treated as a single layer when you select them. To select an individual layer in a group, double-click on the group, then click on the layer you want to select. You can also hold down ⌘ while hovering over the group and click on a specific layer.
Different layers being selected within a group
If you’d prefer to automatically select layers without first double-clicking on a group, head to Sketch > Settings > Layers and uncheck Select group’s content on click for new groups.
You can also enable this for individual groups by selecting a group and checking the Select group’s content on click option in the Inspector.
For groups with multiple nested layers, you can double-click once on the group and then quickly follow up with single clicks to dive deeper and select the layer you want.
How to dive deep into groups by single-clicking
To select additional elements to a layer or group already you’ve already selected, press ⇧ and click on the elements to add them.
How to add extra elements to your layer selection
If you want to select a layer within a group while maintaining your original selection, hold ⇧ and double-click on the layer you want to select in the group.
How to select a layer within a group while maintaining your previous selection
When you delete a layer within a group, we’ll automatically select the layer that comes after it in the Layer List’s hierarchy. If you then insert a new layer it will be automatically added to the group — and in the same order as the layer you previously deleted.
In this example we automatically select the next layer in a group after deleting the layer above it