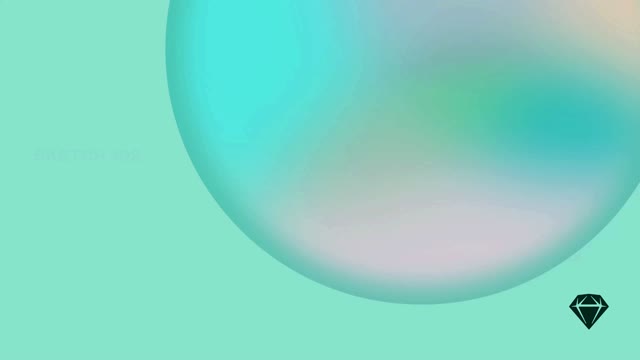Hotspots offer more control than Links and are useful if you want to create a clickable area that’s larger than a single Layer.
Adding Hotspots
To add a Hotspot , make sure you have nothing selected on the Canvas, then choose Insert > Interaction or press I) and click-and–drag to draw your Hotspot area. After that, click on the Artboard you want your Hotspot to link to.
How to add a prototyping Hotspot
You can edit your Hotspot’s animation and target Artboard in the Inspector, just like you can with Links.
Turning a Link into a Hotspot
Select any link and click the Create separate Hotspot layer icon in the Interaction section of the Prototype tab of the Inspector to turn it into a Hotspot.
Fixing a Hotspot’s position
Select your Hotspot, then choose the Fix position when scrolling checkbox in the Prototype tab of the Inspector to fix its position on the Canvas while the rest of your layers scroll.

How to fix a prototyping Hotspot’s position while scrolling using the Prototype tab
Using Hotspots with Symbols
If you include a Hotspot as part of a Symbol, you can reuse that same Symbol but individually override its Hotspot’s target. You can also override the Hotspot’s target to None if you don’t want it to link to another Artboard.
Hiding and showing links and Hotspots (pre Version 90)
- To hide or show Hotspots, head to View > Show Hotspots or press ⌃H
- To show all Links and Hotspots, choose View > Prototype > Show all or press ⌃F. You can also choose to just show those Hotspots related to your selected layers by heading to View > Prototype > Show with selection.
- To only see Links and Hotspots when you’ve selected a specific Artboard, layer or group they’re related to, choose View > Prototype > Show with selection or press ⌃⌥F. You can also change their color under the Canvas section in Settings.
How to hide all Hotspots and Links via the Menu Bar
From Version 90 onwards you can view Hotspots and interactions by switching to the Prototype tab in the Inspector.